
- Create mailing list in word for mac how to#
- Create mailing list in word for mac update#
- Create mailing list in word for mac code#
When you run the merge, the fields are replaced by data from the source Excel file. By default, when you click in a field, it is displayed with grey shading.
Create mailing list in word for mac update#
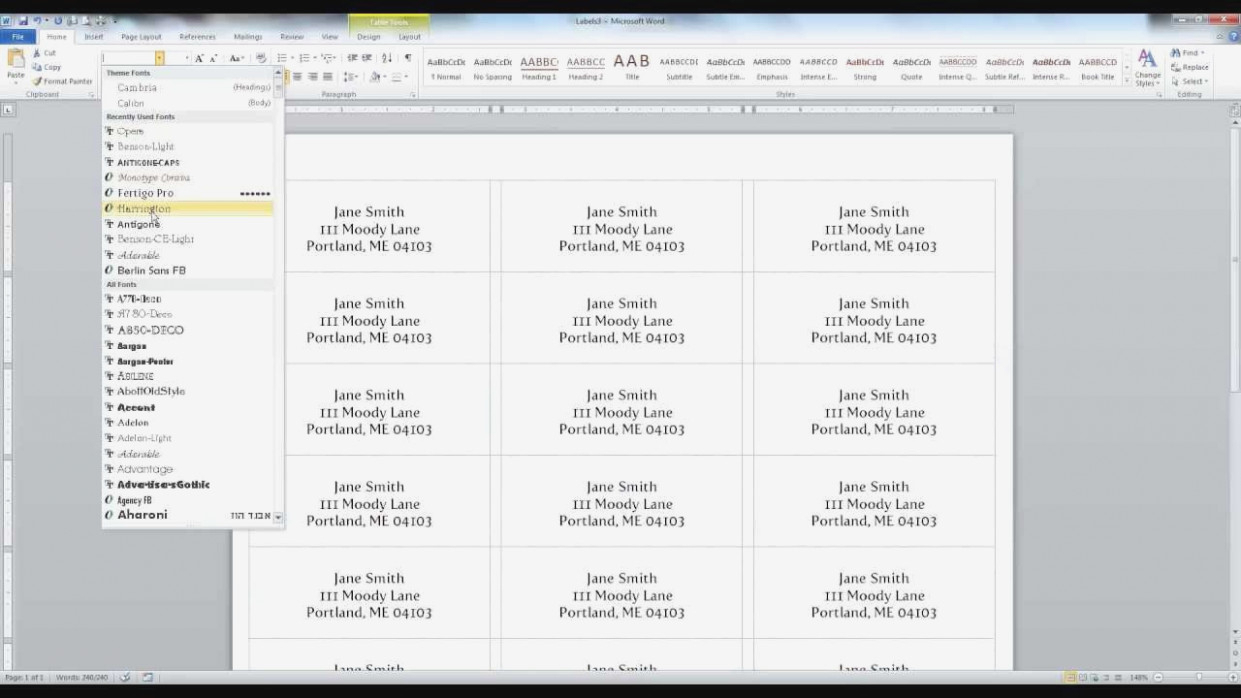
Microsoft refers to a data set or database as a list.
Create mailing list in word for mac how to#
Recommended article: How to Use Mail Merge in Word for Form Lettersĭo you want to learn more about Word? Check out our virtual classroom or live classroom Word courses > Understanding the label mail merge process in Word Address labels are often called mailing labels or shipping labels.
Create mailing list in word for mac code#
Typically, labels are purchased in sheets that you place in the tray or document feeder of your printer and a product code is printed on the label packaging. When you run the mail merge, you can create a new merged file with a label for each contact or merge directly to a printer. You’ll need to create a main document for the labels in Word and then connect to a data set or list in an Excel worksheet (although you can use other data sources). This is typically used to generate and print bulk mailing labels for names and addresses of clients or other contacts. You can create labels in Microsoft Word by running a mail merge and using data in Excel. If it looks ok, print it.Create and Print Labels in Microsoft Word Using Mail Merge and an Excel List (Generate Bulk Address or Mailing Labels)īy Avantix Learning Team | Updated January 9, 2021Īpplies to: Microsoft ® Word ® 2013, 2016, 2019 and 365 (Windows) To do this, on the Mail Merge Manager window under #6 Complete Merge, select "Merge to New Document".Ī new document will appear with all the labels filled in. The last step is to actually run the merge to create a file with all your labels that you can print. After you press the "Fill in the items to complete your document" button, your document should look like this. First add the image to the first label.Īnd the propagate it out to the other labels. If you wanted to add an image, do the same thing. Your labels should now have all the changes.

Press the "Fill in the items to complete your document" button to do this. Next, you need to propagate the change on this label to all the other labels. Change the font/alignment/etc to whatever you want it to look like. Now to format the labels, work on the first label in the upper left corner of the page. You should now have a bunch of labels that look something like this: Click OK when you have all the info in the label that you want. Now just insert the fields from the spreadsheet along with whatever other text you want. The Mail Merge Manager should look something like this: You'll now have the data from the spreadsheet available to your label. You will then be prompted to pick which sheet and which cells, just take the default. You may get a warning like below, just click OK. For me, it will be names_and_numbers.xlsx. Under #2, click "Get List" and select "Open Data Source" and then pick your excel file. Pick the label type that you're going to use. Under #1, select Labels from the Create New dropdown choice. We just need to work through the steps on it. Next, start word and open the Mail Merge Manager.Ī small window (called the Mail Merge Manager) will pop up.

I've named this file names_and_numbers.xlsx. First, you should have an excel spreadsheet with the names and whatever other data you want to use.


 0 kommentar(er)
0 kommentar(er)
