
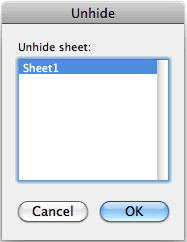
When you do this, not much will appear to change. To do this, click in the cell A6 (i.e the first row that should not be frozen) and choose the first option in the Freeze Panes drop-down menu (it's also called Freeze Panes). To freeze the heading row of the table, you will have to freeze the first five rows in the worksheet. If you look at the first screenshot in this lesson, you'll see that the first row doesn't actually contain the headings for the sales data table - it contains the title of this worksheet. Things get slightly more complicated if you want to freeze more than one row or column. In the Mac version of Excel the options are the same, but you don't get the explanations of each option that you see here: The screenshot below is from Excel 2010 for Windows. If you wanted to freeze the first column, you would then go back and choose that option. When you click the Freeze Panes button, you can choose Freeze Top Row from the expanded Freeze Panes options. To freeze just one row, click the View menu, and find the Freeze Panes button (if you're using Excel 2011 for Mac, click the Layout menu to find the Freeze Panes button) Note that these steps also apply to freezing columns: You have two options for freezing panes in Excel.
#Office for mac 2011 unhide rows windows
The proces for doing this is slightly different between Excel 2010 for Windows and Excel 2011 for Mac, so I've covered both here:
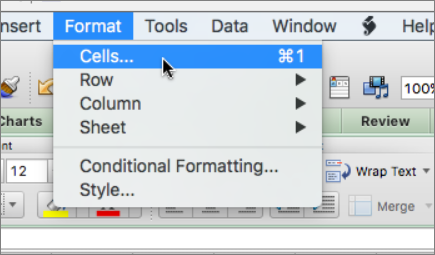
#Office for mac 2011 unhide rows how to
This lesson explains how to freeze rows and columns (officially known as "Freeze Panes") in Excel 2010 for Windows and Excel 2011 for Mac. When you are working with a large spreadsheet in Microsoft Excel, it's easy to find yourself scrolling down or across and losing track of where you are.


 0 kommentar(er)
0 kommentar(er)
